Ecco la check list dei primi passi essenziali da effettuare per rendere operativo un E-Shop (in questa sede non saranno esposti i dettagli per l'eventuale gestione dei prodotti multivariante per la quale si rimanda alla videoguida "Come aggiungere un prodotto multivariante").
Elenco dei passi essenziali per configurare un E-Shop:
- Caricare il proprio logo
- Scegliere un template
- Creare le categorie in cui suddividere il catalogo
- Inserire prodotti
- Configurare le modalità di pagamento
- Definire gli aspetti relativi alle spedizioni (costi, lista dei corrieri, ecc..)
- Personalizzare le condizioni di acquisto
- Personalizzare l'informativa per il trattamento dei dati personali
- IMPORTANTE: Simulare un ordine da parte di ipotetico visitatore ed accertarsi che tutto funzioni (in tutti i diversi casi che si possano presentare)
Dove operare, come fare, piccoli consigli utili
Caricare il proprio logo
Nel Pannello di controllo scegliere Impostazioni generali > Profilo azienda sezione Impostazioni logo.
Videoguida: Caricamento di un logo personalizzato
Scegliere un template
Alla creazione di un E-Shop viene già caricato uno tra i templates disponibili. E' possibile sceglierne uno diverso (Pannello di controllo: Templates e Impaginazione > sezione Templates). Inoltre, avendone la necessità, la voglia e le capacità, è anche possibile generare nuovi templates oltre quelli forniti. Non sono operazioni necessarie salvo che si desideri variare quanto installato inizialmente; in ogni caso è possibile farlo in qualsiasi momento successivo.
Videoguida: Come cambiare il Template grafico
Creare le categorie in cui suddividere il catalogo
Prima di caricare i prodotti è necessario creare le categorie a cui questi andranno assegnati.
Per operare andare in Pannello di controllo: Categorie.
E' possibile aggiungere, modificare o cancellare categorie.
E' possibile gestire infiniti livelli di categorie e sottocategorie
Attenzione: Se una categoria, creata nel pannello di controllo, non risulta visibile sul sito molto probabilmente non contiene ancora nessun prodotto e/o non è stata impostata per essere mostrata anche quando è vuota. Per impostazione iniziale le categorie vengono mostrate soltanto quando all'interno delle stesse esista almeno un articolo pubblicato oppure se è specificato di mostrarla anche se è vuota (per farlo andare nel dettaglio delle impostazioni relative alla categoria interessata e togliere la spunta all'opzione "Nascondi se è vuota").
Videoguida: Come aggiungere una categoria
Inserire prodotti
Finalmente possiamo iniziare a caricare i prodotti.
Per procedere andare in Pannello di Controllo: Prodotti
Accertarsi di aver creato, preventivamente, la categoria in cui inserirlo e procedere navigando nell'albero delle categorie e sottocategorie fino a raggiungere il punto dove creare e pubblicare l'articolo, quindi procedere con l'aggiunta (cliccare su di una delle due icone indicate nell'esempio)
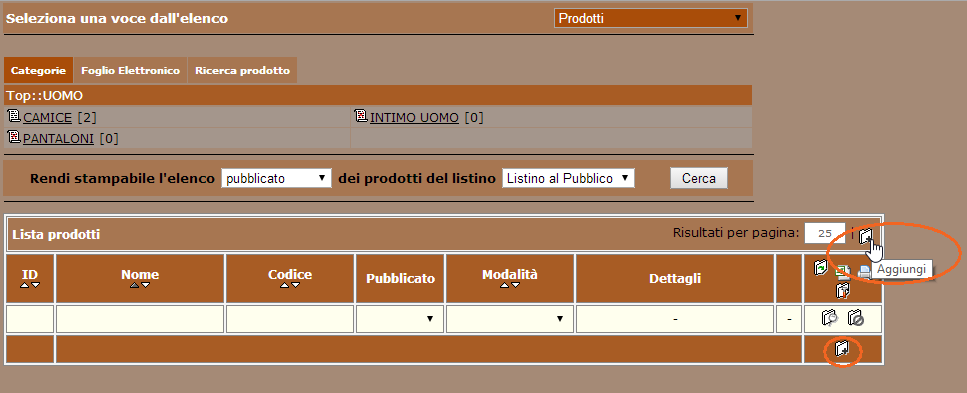
E' necessario inserire per ciascun prodotto almeno il nome e il codice; è inoltre raccomandabile inserire, come minimo, anche un'immagine e definire un prezzo.
Per inserire immagine e prezzo utilizzare le due iconcine evidenziate nell'immagine qui di seguito.
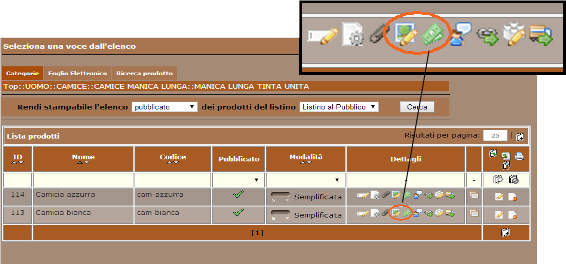
Videoguida: Come aggiungere un prodotto
Configurare le modalità di pagamento
Per operare andare in Pannello di Controllo: Metodi e Piani di Pagamento
Qui si accede ai Metodi e ai piani di pagamento ed è possibile attivare e configurare quelli che interessano.
Affinché un metodo di pagamento online funzioni, è necessario aver preventivamente attivato un account direttamente con il fornitore del sistema di pagamento scelto o tramite un suo concessionario.
ATTENZIONE: prima di acquistare qualunque servizio di pagamento online, verificare che sia uno di quelli elencati nel pannello di controllo; altri metodi di pagamento NON SONO UTILIZZABILI.
Videoguida: Come configurare i metodi di pagamento
Definire gli aspetti relativi alle spedizioni (costi di spedizione e lista dei vettori)
Per operare andare in Pannello di controllo: Costi di spedizione
Inizialmente accertarsi di compilare scrupolosamente tutte le voci presenti nei vari sottomenù:
- Zone di spedizione (elenco delle zone di destinazione)
- Corrieri (elenco dei vettori)
- Tipo di spedizione (elenco)
- Peso-volume della merce (definizione delle fasce di peso-volume)
- Importi dell'ordine (definizione delle fasce di importo)
In base ai valori delle voci appena elencate vengono generate TUTTE le possibili combinazioni dei valori che ritroveremo nell'ultima voce riepilogativa "Configurazione Costo di Spedizione" e dove E' INDISPENSABILE assegnare un costo a ciascuna combinazione generata dai diversi parametri precedenti. Nota bene: tali costi si intendono al netto dell'IVA, a sua volta impostabile nella stessa sezione del pannello.
ATTENZIONE: se non vengono definiti TUTTI i valori per TUTTE le combinazioni, alcuni acquisti online NON potranno essere conclusi per mancanza dei dati minimi indispensabili (esempio se per un ordine di un determinato importo e di un certo peso non è stata definita la combinazione del relativo costo, quell'ordine non potrà essere finalizzato NON essendo stati definiti TUTTI i parametri di base relativi a quello specifico caso).
Quindi fare MOLTA attenzione ad inserire i prezzi per tutte le voci e per tutti i casi previsti e testare tutti i casi con delle simulazioni di acquisto.
Videoguida: Come impostare i costi di spedizione
Personalizzare le condizioni di acquisto
E' necessario indicare le condizioni d'acquisto, viene fornito un testo base da personalizzare. Il testo dovrà essere accettato durante il processo di acquisto. E' possibile disattivare tale richiesta.
Per personalizzare il testo andare in Pannello di Controllo: Condizioni di acquisto
Per attivare-disattivare andare in Pannello di Controllo: Moduli funzionali
Personalizzare l'informativa per il trattamento dei dati personali
Inserire il proprio testo con i riferimenti previsti dalla legge. Il testo dovrà essere accettato all'atto dell'inserimento dei dati personali. E' possibile disattivare tale richiesta.
Per personalizzare il testo andare in Pannello di Controllo: Impostazioni Generali > Informativa per la privacy
Per attivare-disattivare andare in Pannello di Controllo: Moduli funzionali
IMPORTANTE: Simulare un ordine da parte di un cliente e accertasi che tutto funzioni
Simulare la navigazione sull'E-Shop appena configurato, procedendo lentamente e verificando con attenzione ogni particolare, assicurandosi di risolvere ogni problematica riscontrata.
Testare diverse combinazioni di peso, importo, tipo d spedizione, ecc, badando a che TUTTE le combinazioni siano funzionanti (onde evitare di accorgersi SOLO dopo molto tempo che alcune transazioni NON vanno in porto semplicemente perché non definite correttamente, vedi quanto detto a proposito dei "Costi di spedizione").
Coloro che sottoscrivono un account con accesso al supporto via mail o telefonico, dopo aver cercato di risolvere in autonomia le problematiche riscontrate, potranno utilizzarlo per chiarire i punti sui quali restassero ancora dubbi.








