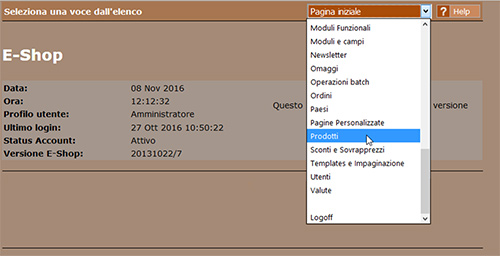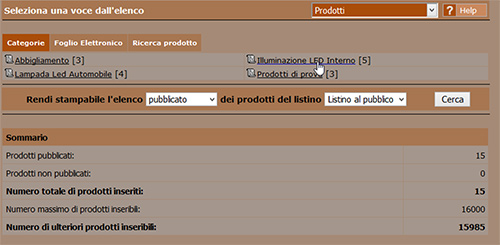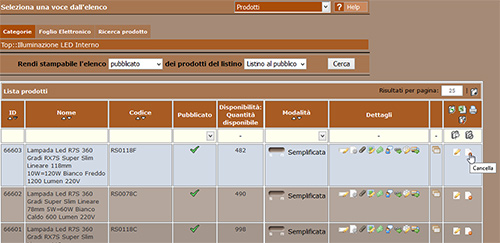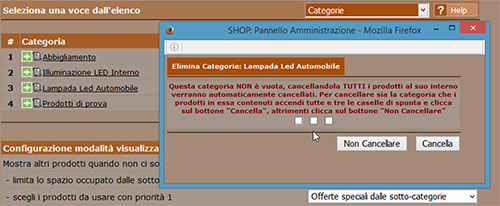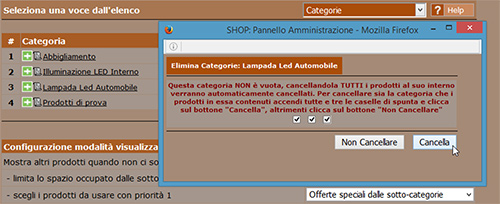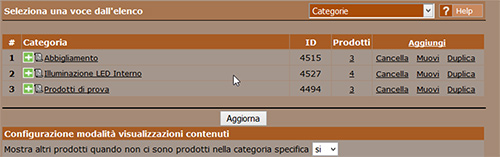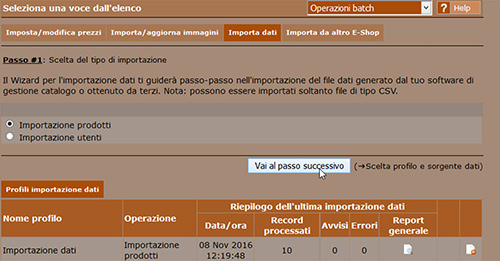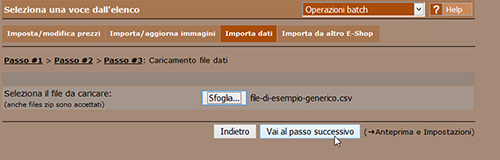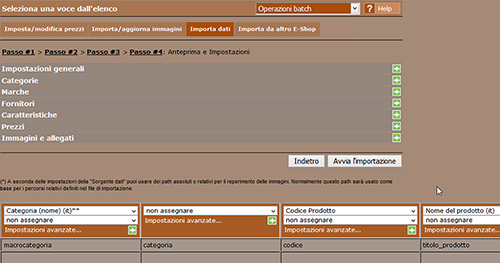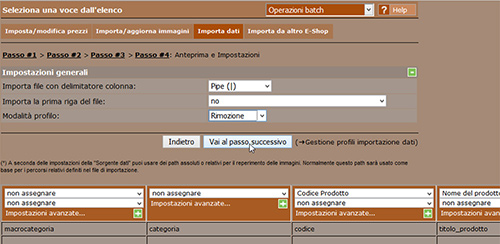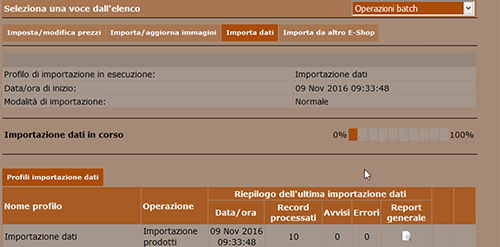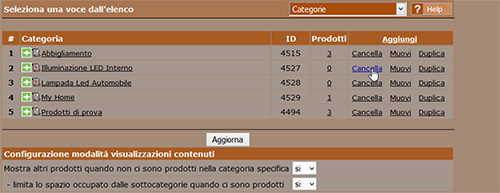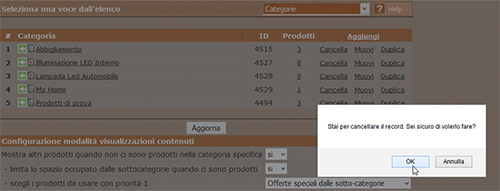Nella gestione ordinaria di un negozio online può capitare di dover rimuovere uno o più prodotti perchè obsoleti, sostituiti da nuovi modelli più innovativi e funzionali o anche perchè semplicemente si decide di non trattare più una serie di articoli. Quindi si può rendere necessario cancellare i prodotti singolarmente oppure rimuovere intere categorie dal nostro sito di e-commerce. Ma non sono neanche rari i casi in cui si debba procedere alla rimozione di un intero catalogo. Questo quando ad esempio un nostro fornitore vada ad effettuare variazioni sostanziali sui codici dei prodotti o sugli articoli stessi che propone od anche quando decidiamo che è arrivato il momento di cambiare fornitore perchè quello attuale non ci soddisfa più.
Vediamo quindi i tre casi citati negli esempi, partendo dalla RIMOZIONE DEL SINGOLO PRODOTTO.
Dal pannello Admin ci spostiamo nel menu Prodotti.
Entriamo nella categoria che contiene il prodotto che vogliamo eliminare dal nostro catalogo online
e posizionandoci sulla riga dell'articolo clicchiamo sull'ultima icona a destra che serve appunto per la cancellazione, come ci viene anche suggerito.
A questo punto si apre una maschera di sicurezza che ci chiede conferma della reale volontà di cancellazione di quel determinato record che nel database corrisponde al prodotto che abbiamo selezionato. Cliccando OK daremo il via all'eliminazione e l'operazione non sarà più annullabile.
Quanto appena visto ci aiuta quando vogliamo scegliere singolarmente gli articoli da rimuovere dal nostro e-shop, ma potrebbe presentarsi anche il caso di dover cancellare più articoli in una volta sola appartenenti ad una medesima categoria. In questo caso si procede alla CANCELLAZIONE DELLA CATEGORIA stessa. Tale operazione porterà via con sè anche tutti i prodotti in essa contenuti, consentendoci di concludere molto più rapidamente il nostro intervento di rimozione.
Basta andare in Categorie
ed in corrispondenza del nome di quella che vogliamo eliminare del tutto dal nostro negozio online, clicchiamo su Cancella.
Anche in questo caso si apre una maschera di sicurezza, questa volta più dettagliata. Il software si è accorto che la categoria contiene dei prodotti e ci mostra quindi un avviso per informarcene. Dandoci anche istruzioni su come procedere per completare la cancellazione.
La procedura prevede che si flagghino tre checkbox e si clicchi sul tasto Cancella: nessuno potrà mai eliminare inavvertitamente una categoria contenente dei prodotti!
Dopo tale operazione, come si può notare, l'intera categoria "Lampada Led Automobile" è sparita.
Bene, fin qui abbiamo fatto un po' di ordine e pulizia sul nostro e-shop. Ma se volessimo azzerare completamente il catalogo oppure eliminare massivamente la totalità di prodotti di un singolo fornitore? Oppure cancellare in un colpo solo centinaia di prodotti che però appartengono a categorie diverse?
Le funzioni di importazione dati servono anche a questo! Abbiamo preparato un file csv contenente i prodotti da eliminare dal sito. Questo file può contenere, come detto, anche l'intero catalogo del nostro fornitore o l'intero contenuto (in termini di prodotti) del nostro sito. Ne gestiamo un esempio col caricamento manuale del file, ma la procedura funziona in ugual modo se inseriamo una url che punti al file csv.
Utilizziamo lo stesso profilo impostato inizialmente per creare i prodotti sul sito, ma potremmo anche utilizzarne uno nuovo. Solito procedimento che già conosciamo, andiamo avanti nei vari passaggi
caricando il file dal nostro pc
arrivando così al Passo #4, quello in cui andiamo a specificare le associazioni tra le colonne del file csv e le voci dell'e-shop.
Nella sezione delle Impostazioni generali, che espandiamo cliccando sul + di colore verde/bianco, possiamo decidere se quel profilo debba lavorare in importazione (come solitamente abbiamo visto) oppure in rimozione. Eliminando cioè dal nostro e-shop tutti i prodotti presenti che siano contenuti anche nel file, in base al codice prodotto. Cioè....se un articolo con un determinato codice prodotto è presente già sul nostro sito e compare anche nel file csv che abbiamo caricato, eseguendo il profilo in modalità Rimozione, esso sarà cancellato totalmente dall'e-shop. E questo ovviamente per ogni codice prodotto presente nel file, eliminandolo in maniera automatica, ma singolarmente, senza andare a toccare le categorie. Comodo no?
L'impostazione si setta alla voce Modalità profilo.
Se stiamo usando un profilo già utilizzato per quel file in passato (come nel nostro esempio), al variare dell'impostazione della modalità, le assegnazioni dei campi saranno modificate. E' normale. Il software utilizzerà solo i campi che gli occorrono per la rimozione. Nel caso in cui avessimo utilizzato un nuovo profilo, basterà associare CODICE PRODOTTO e NOME DEL PRODOTTO, sia per i prodotti semplificati che per quelli multivariante. Andiamo al passo successivo.
Possiamo salvare o non salvare il profilo prima di avviarlo. In questo caso abbiamo scelto di salvarlo (appare il nome del profilo come si può notare) perchè sappiamo che non ci servirà più in futuro per la creazione di prodotti da file csv.
Ma se vogliamo lasciare le assegnazioni invariate, per usare in futuro nuovamente il profilo in modalità Importazione, basterà avviarlo senza salvare. Facciamo un piccolo passo indietro per mostrare l'opzione che ci consente di fare ciò, prima di far partire il profilo.
Come abbiamo anticipato la rimozione agisce sui singoli prodotti e non tocca le categorie, neanche quando le svuota completamente. Ne vediamo un esempio sotto dove le categorie contengono zero prodotti ma restano comunque sul sito.
Le categorie possono essere nascoste, se vuote, con un semplice flag entrando nel dettaglio delle stesse. E quindi i nostri clienti non le vedranno sul sito, anche se noi le vedremo ancora nel pannello. Ma eventualmente si possono anche eliminare, agendo singolarmente su ognuna grazie al tasto Cancella.
Essendo vuota, in questo caso, non appare la stessa maschera vista prima per le categorie, che ci avvisava che cancellandola avremmo rimosso anche i prodotti (che ora appunto non ci sono) e che ci richiedeva di flaggare tre checkbox. In questo caso basta cliccare su OK per eliminare la categoria e fare pulizia anche nel pannello.