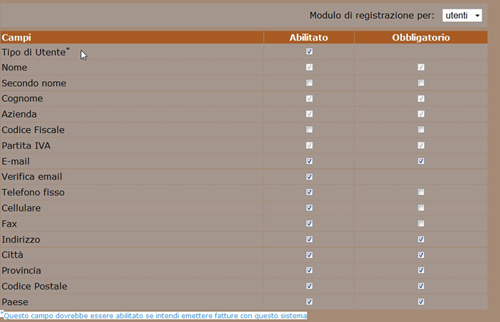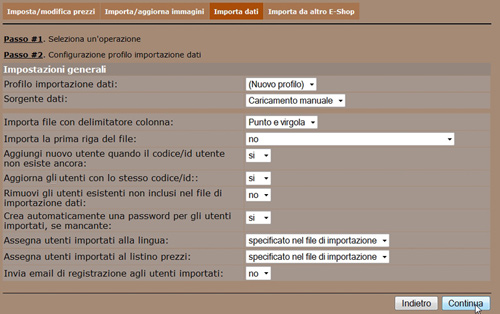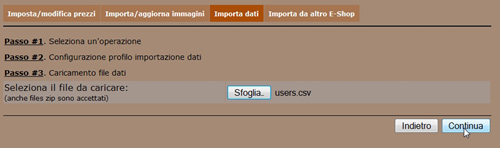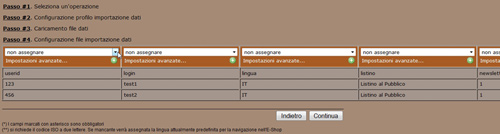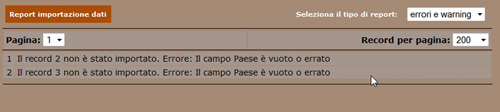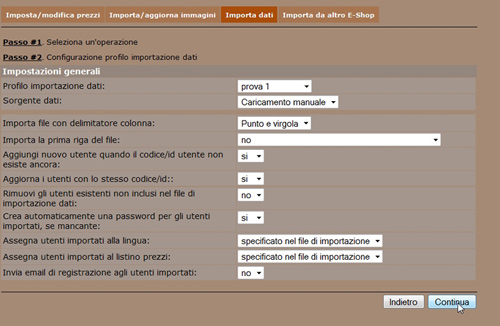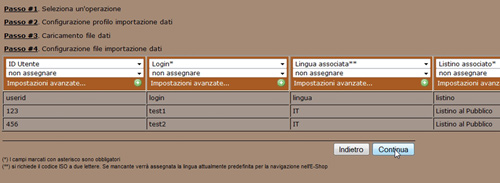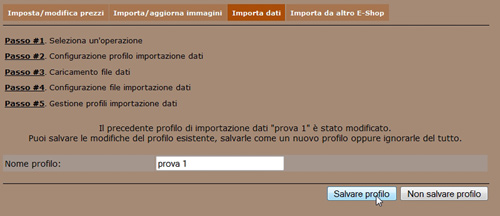Una funzione importante presente nel modulo Newcart riguarda l'importazione di dati. In questa guida nello specifico vedremo come è possibile importare con poche operazioni una serie di utenti già registrati regolarmente in passato su un sito web. Questo è molto molto utile nel caso in cui si avesse un sito web già attivo, ma magari poco performante o con minori opzioni di integrazione con i marketplace o i software gestionali presenti sul mercato e si decidesse di passare quindi all'utilizzo di NewCart. In questo caso perdere tutto lo storico acquisito fino al quel momento sarebbe un disastro...inserire manualmente campo per campo esiste, ma appartiene ad un'altra epoca ormai dimenticata...
Proprio per questo questa funzionalità permette di avere precisione ed efficienza con un impiego di tempo davvero irrisorio ed è importante per avere il proprio shop online in 24 ore.
Vediamo come procedere passo passo.
La prima cosa da fare è esportare i dati in nostro possesso sull'altra piattaforma in un file csv
come nell'esempio sotto indicato.
Entriamo nel pannello Admin del nostro nuovo sito realizzato con Newcart e dal menu a tendina denominato Seleziona una voce dall'elenco scegliamo Moduli e campi.
Questa prima impostazione ci permette di selezionare quali campi sono necessari alla nostra attività e tra questi quali rendere obbligatori. Nel sottomenu selezioniamo Modulo di registrazione.
Abbiamo la prima voce accompagnata da un asterisco. Come ci dice la didascalia evidenziata in basso: "questo campo dovrebbe essere abilitato se intendi emettere fatture con questo sistema". Come si può notare con questa voce selezionata alcuni campi risultano spuntati di colore grigio chiaro e saranno obbligatori. Per gli altri andremo a selezionare quelli che in base alle informazioni già in nostro possesso ci potranno essere utili.
Dopo aver spuntato i campi necessari, come per tutte le variazioni effettuate solitamente nel pannello, ricordiamoci di salvare.
A questo punto, sempre dal menu a tendina in alto a destra, entriamo nella sezione Operazioni batch
e qui nel sottomenu, ci posizioniamo su Importa dati
selezioniamo Importazione utenti e clicchiamo su Continua.
A questo punto andiamo ad impostare delle regole tra le opzioni presenti
e nello specifico indichiamo:
- (Nuovo profilo), nel Profilo importazioni dati
- Caricamento manuale (dato che abbiamo un file csv), nel Sorgente dati
- Punto e virgola (nel nostro caso, ma ci sono altre opzioni disponibili), nel campo Importa file con delimitatore colonna
- No, nel campo Importa prima riga del file (questo perchè solitamente la prima riga è descrittiva delle colonne contenenti i dati che sono contenute nel file e quindi non è quasi mai un campo da importare...è bene ricordarlo, anche se c'è anche l'opzione Si qualora fosse necessaria)
- Si in Aggiungi nuovo utente quando il codice/id utente non esiste ancora (stiamo importando un database già esistente, ma si presuppone che quello nuovo sia vuoto)
- Si anche nella voce sottostante Aggiorna utenti con lo stesso codice/id...ATTENZIONE, questo per lo stesso motivo di sopra...presupponiamo che non ci sia nulla nel database, ma se ci fossero degli utenti già registrati, con questa opzione settata si andrebbero a sovrascrivere i dati presenti)
- No in Rimuovi gli utenti esistenti non inclusi nel file di importazione dati (qui conviene tenere sempre così questa spunta, in quanto il Si si renderà necessario solo in casi rari)
- in Crea automaticamente una password per gli utenti importati, se mancante impostiamo il Si (questo ci consentirà di avere dati di login completi per i nostri utenti che potremo poi inviare automaticamente via email)
- in Assegna utenti importati alla lingua settiamo specificato nel file di importazione perchè avevamo già questo dato nel file csv, altrimenti col menu a tendina si potrà selezionare una voce che sarà uguale per tutti gli utenti importati (esempio italiano)
- in Assegna utenti importati al listino prezzi idem come sopra. Avendo i dati nel nostro file sorgente andiamo a settare specificato nel file di importazione in modo da poter associare diversi tipi di listini in base ai diversi utenti presenti. Altrimenti col menu a tendina è possibile selezionare una tipologia di listino tra quelli presenti nel nostro shop online, ma anche qui la selezione sarebbe uguale per tutti gli utenti importati
- abbiamo infine scelto di non inviare una nuova email di registrazione agli utenti importati, ma in caso di necessità selezionando l'opzione Si partirebbe un'email di riepilogo con i dati di login indirizzata ai nostri clienti già registrati.
Arriviamo al Passo #3 dove possiamo caricare il nostro file csv cliccando su Sfoglia
ed andiamo a selezionare il file salvato in precedenza sul nostro pc
e clicchiamo su Continua per confermare la scelta.
Arriviamo in questo successivo step in cui per ogni colonna dati presente nel file appena caricato dobbiamo assegnare un campo corrispondente nel modulo del sito web
e lo facciamo in maniera molto semplice usando il menu a tendina presente su ogni colonna e che comprenderà le varie opzioni settate precedentemente nel pannello Admin. I campi obbligatori sono contrassegnati con un asterisco.
Va fatto per ogni voce come indicato negli esempi successivi.
Una volta assegnati tutti i campi, clicchiamo su Continua
e nel Passo #5 diamo un nome al profilo e clicchiamo su Salvare profilo.
A questo punto dovremmo aver importato correttamente i nostri utenti...già, dovremmo. Ma nel riepilogo ci vengono segnalati 2 errori
e per sapere quali sono, clicchiamo sull'icona con la lente di ingrandimento denominata Dettagli sotto Report generale.
Nel pop-up che si apre, denominato Report importazione dati -> errori e warning, abbiamo l'elenco di quello che non va riga per riga, campo per campo.
Per porre rimedio ritorniamo in Importa dati, selezioniamo nuovamente Importazione utenti e clicchiamo su Continua.
Questa volta però in Profilo importazione dati andiamo a selezionare il profilo creato precedentemente (prova 1) perchè in pratica dobbiamo apportare le modifiche correttive per far si che tutto funzioni correttamente.
Riguardiamo le altre impostazioni e confermiamo cliccando su Continua,
andiamo a ricaricare il file csv usando lo strumento Sfoglia e selezionando il file stesso dal pc come fatto prima
e andiamo avanti cliccando su Continua.
Scorriamo le varie caselle di associazione per arrivare a quella relativa al Paese (country nel file che abbiamo importato) che il sistema ci aveva segnalato come errata...ed infatti come si può vedere non è associata;
selezioniamo quindi grazie al menu a tendina la selezione corrispondente al dato
e cioè Paese (che tra le altre cose è obbligatoria, come ci indica l'asterisco).
Torniamo a sinistra e clicchiamo su Continua per confermare
salviamo il profilo nel Passo #5
e notiamo subito come questa volta c'è un passaggio che prima il pannello non aveva mostrato e riguarda il progressivo caricamento dei dati, questo significa che l'importazione sta procedendo correttamente
e nel Riepilogo dell'ultima importazione dati, il record riguardante gli errori è riportato correttamente come 0 e quindi la nostra importazione è andata a buon fine.