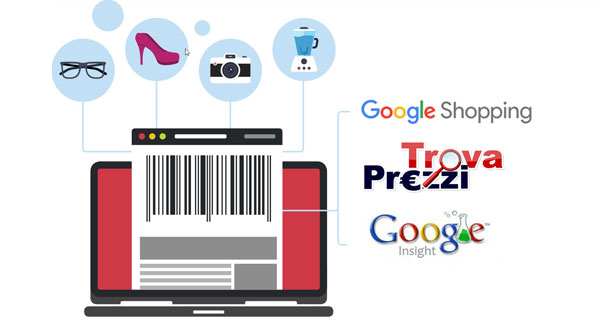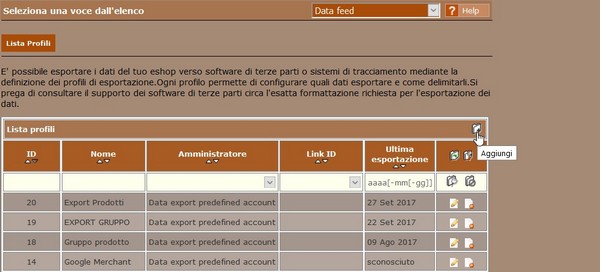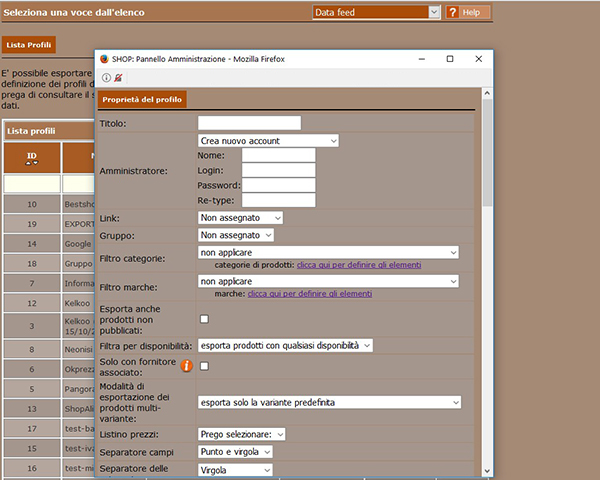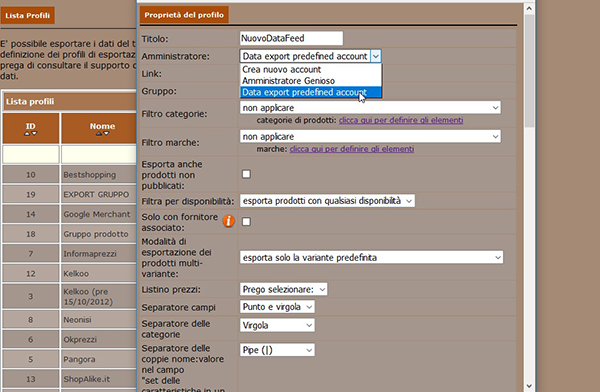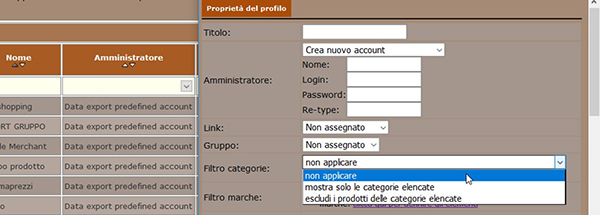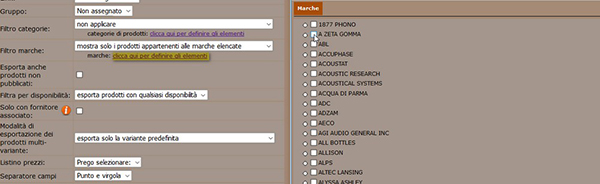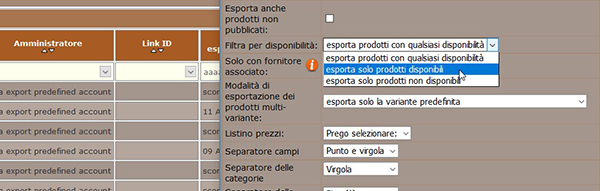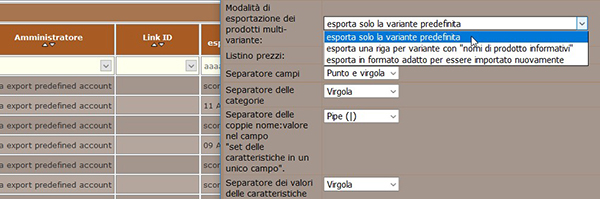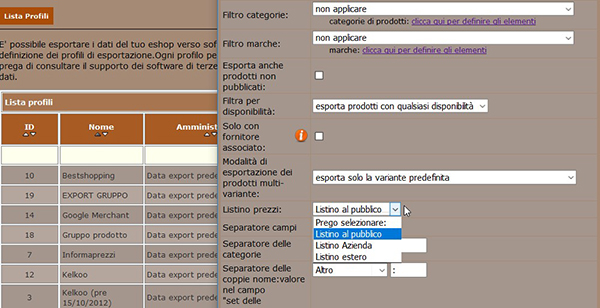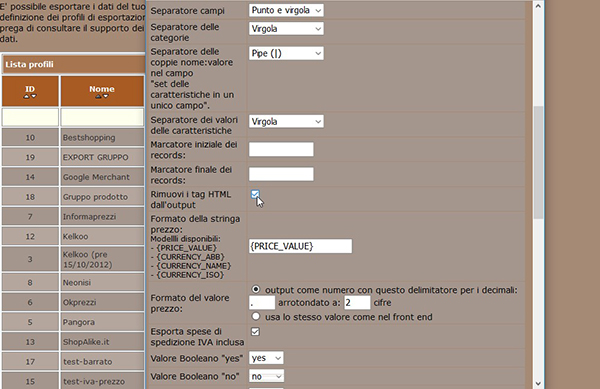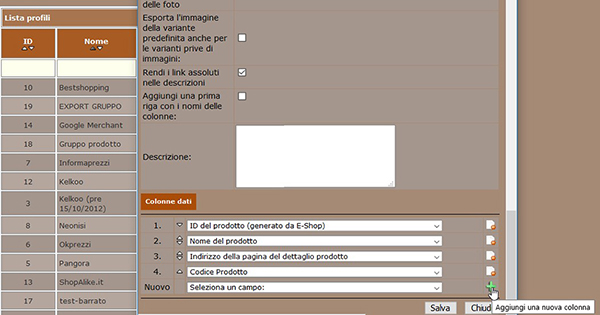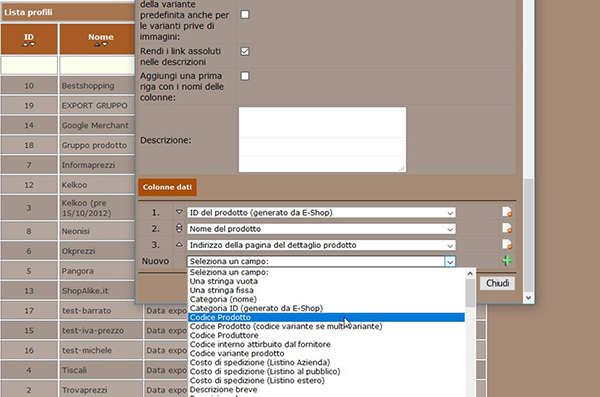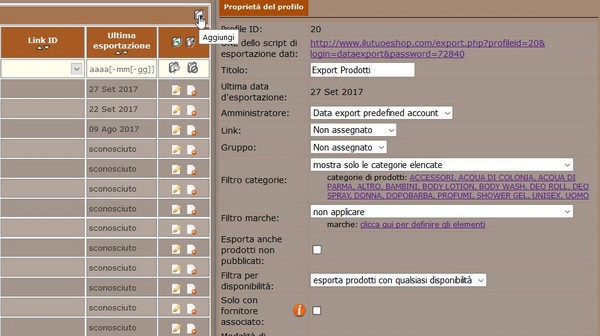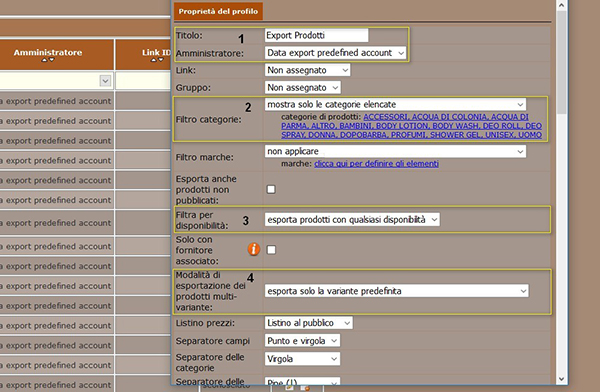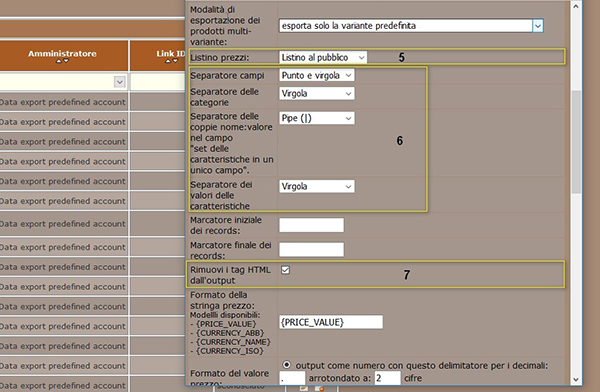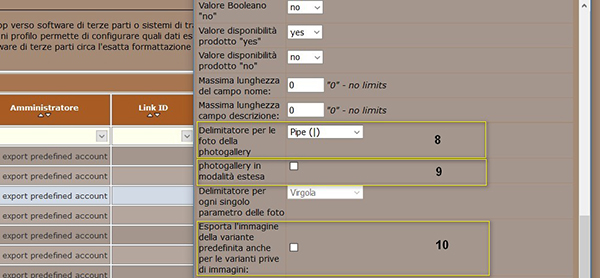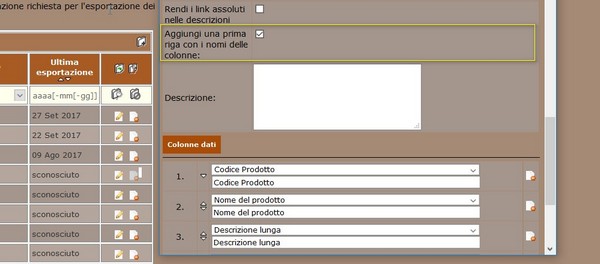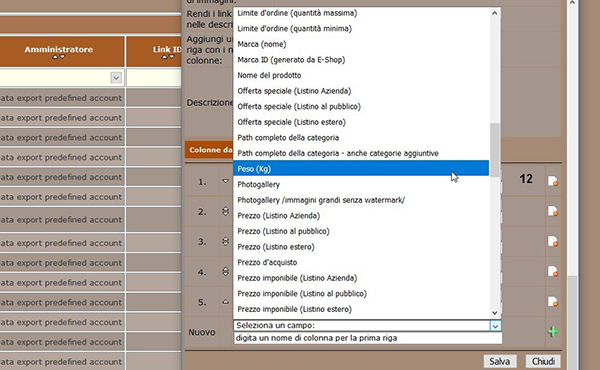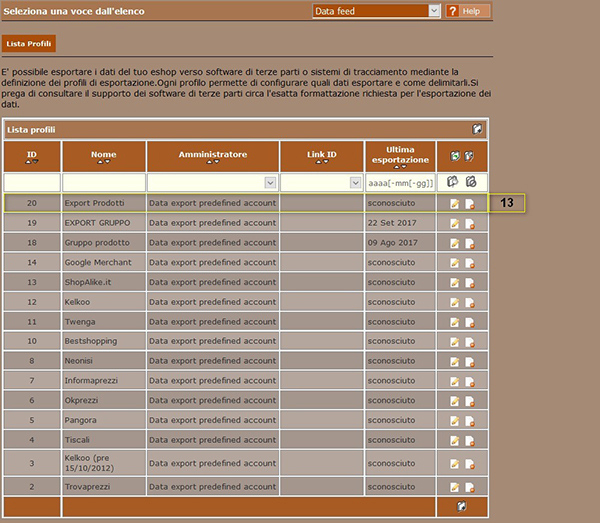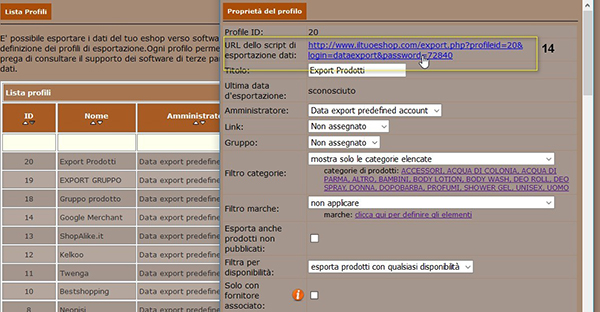Per poter inviare i dati del proprio catalogo verso software di terze parti o comparatori (come Trova Prezzi o Google Merchant), si può utilizzare la funzione Data feed presente nel pannello di controllo dell'e-shop. Nella sezione indicata si potranno impostare dei profili di esportazione in formato csv, creati ad hoc per essere adattati alla formattazione dei campi richiesta e/o per includere campi diversi nell'export.
Dal pannello di amministrazione del nostro negozio online, selezioniamo la maschera Data Feed dal menu a tendina in alto a destra e facciamo click su Aggiungi:
si aprirà un pop-up di inserimento dove andremo ad inserire tutte le impostazioni desiderate per estrarre i dati dal nostro e-commerce.
Iniziamo inserendo il titolo del nostro Data feed, che sara' anche il nome del file csv ottenuto dall'esportazione, e scegliamo dal menu a tendina l'utente che avrà accesso al data feed: a meno di esigenze particolari è consigliabile utilizzare come account l'utente "Data export predefined account".
Creare utente e password per utilizzare il Data feed, risulta invece molto comodo se si deve dare accesso a più utenti allo stesso catalogo ad esempio quando l'url deve essere inviato ad un fornitore terze parti per la realizzazione di un estratto dati personalizzato.
E' possibile applicare un filtro ai dati estratti per categorie e per marche : utilizzando l'opzione "non applicare" saranno estratti i dati contenuti in tutte le categorie e marche, mentre scegliendo "mostra solo le categorie elencate" o "mostra solo i prodotti appartenenti alle marche elencate" saranno estratti solo i prodotti di determinate categorie e/o alcune marche :
Utilizzando la voce "Clicca qui per definire gli elementi" sarà possibile scegliere le marche, spuntando le voci desiderate dalla lista proposta.
Passiamo poi alla possibilità di includere o meno nel nostro Data feed i prodotti a catalogo non pubblicati utilizzando la spunta di lato ad "Esporta anche prodotti non pubblicati". Con il Filtro per disponibilità invece sarà possibile scegliere se includere nel csv del catalogo i prodotti con: qualsiasi disponibilità, solo i prodotti disponibili o solo quelli non disponibili. E' possibile scegliere anche di esportare solo i prodotti associati ad un determinato fornitore.
Se nel nostro catalogo sono presenti prodotti multi-variante (es. taglia e colore o misure) sarà necessario utilizzare la modalità di esportazione per i prodotti multi-variante: "esporta in formato adatto per essere importato nuovamente", in modo che il file contenga i campi necessari all'importazione: codice prodotto, variante e la definizione della variante.
Con "Listino Prezzi" sarà possibile scegliere il listino da estrarre ed i relativi prodotti associati
In base alle specifiche del fornitore necessarie per l'esportazione, bisognerà scegliere i separatori per i campi, le categorie e le caratteristiche. Porre attenzione all'uso dell'opzione "Rimuovi i tag HTML dall'output", in quanto se selezionata rimuoverà dai testi le formattazioni, i video di YouTube (se inseriti) e qualsiasi codice html inserito all'interno della scheda prodotto.
Nella sezione colonne dati è possibile scegliere quali campi includere del data feed cliccando sul pulsante verde per aggiungere una nuova colonna:
Qui sarà possibile aggiungere tutti i campi necessari all'esportazione utilizzando sempre il tasto "Aggiungi una nuova colonna":
Per lanciare il profilo appena creato dovremo ritornare nella lista dei profili, e cliccare su "Dettagli/Modifica" e cliccare sull'url di URL dello script di esportazione dati per salvare il csv di esportazione sul proprio computer.
L'url può essere lanciato in un browser internet per scaricare il csv per essere importato in un software di terze parti o in un comparatore come Trova Prezzi o Google Merchant.
Questa funzione è molto comoda poichè evita di dover inviare il file fisico del catalogo prodotti (possono essere molto pesanti) per esempio via email, comunicando invece un semplice url da cui scaricare il csv contenente l'esportazione dei prodotti.
Vediamo dunque come creare ed esportare un file csv d'esempio contenente i prodotti di una determinata categoria.
Per prima cosa inseriamo il nome con il quale sarà salvato il file (passo 1) , e come amministratore scegliamo "Data export predefined account".
Al passo 2 indichiamo il filtro per esportare i prodotti solo di determinate categorie, ed impostiamo il filtro per disponibilità (passo 3) per esportare i prodotti con qualsiasi disponibilità. La modalita' di esportazione dei prodotti multi-variante (passo 4) và utilizzata in caso di export dei prodotti multi-variante, in questo esempio di esportazione di soli prodotti semplici scegliamo dal menu l'opzione "esporta solo la variante predefinita".
Procediamo impostando il listino prezzi al passo 5, in questo caso "Listino al pubblico".
In base alle specifiche del fornitore necessarie per l'esportazione, bisognerà scegliere i separatori per i campi, le caratteristiche (quando tutte incluse in un unico campo) e le categorie (quando è presente un "percoso categoria" in un unico campo) al passo 6.
Al passo 7 l'opzione "Rimuovi i tag HTML dall'output" (in questo caso selezionata) rimuoverà dai testi le formattazioni, gli eventuali video di YouTube e qualsiasi codice html inserito all'interno della scheda prodotto. Questa opzione potrà essere utile quando all'interno della descrizione sono presenti virgole, punti o punti e virgola che possono essere interpretati come separatori campi.
Scegliere il delimitatore per le foto della photogallery al passo 8 ed indicare se esportare la photogallery in modalità estesa al passo 9. Ci sono alcuni sistemi, come NewCart, che non gestiscono in importazione la photogallery in modalità estesa ed hanno bisogno che questo campo sia disabilitato per generare in un unico campo una lista di url immagini separate dal delimitatore impostato in precedenza.
Al passo 10 è necessario indicare se esportare o meno l'immagine della variante predefinita anche per le varianti prive di immagini, opzione valida solo in caso di prodotti multi-variante.
Spuntando l'opzione "Aggiungi una prima riga con i nomi delle colonne" verrà aggiunta sotto ad ogni campo una riga editabile a piacimento, cosi come mostrato nell'esempio del passo 11 (leggi sotto).
Nella sezione colonne dati (passo 11) è possibile scegliere quali campi includere del data feed cliccando sul pulsante verde per aggiungere una nuova colonna:
Selezionare i vari campi da includere nell'importazione scegliendoli dal menu a tendina come mostrato al passo 12, ricordandosi che è possibile editare il nome del campo. Salvare il profilo.
Nella lista profili apparirà adesso il nuovo profilo appena salvato, cliccando su "Dettagli/Modifica" sarà possibile modificare o aprire il profilo (passo 13):
Aprendo il profilo si potrà cliccare su "url di URL dello script di esportazione dati" per salvare il csv sul proprio computer (passo 14).
L'url può essere aperto in un browser internet per scaricare il csv o utilizzato per essere importato in un software di terze parti o in un comparatore come Trova Prezzi o Google Merchant.
Sotto trovi un file d'esempio csv da scaricare sul tuo computer.
CLICCA SUL FLOPPY DISK PER SCARICARE IL FILE