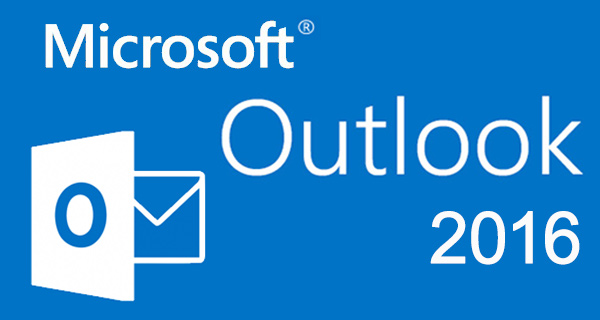Abbiamo già parlato di come sia utile avere dei punti di contatto con la propria clientela e di come il più diffuso, tra i tanti disponibili, sia senza dubbio la posta elettronica, che creata sul dominio del sito presenta l'azienda con maggiore importanza rispetto ad un indirizzo email attivato su altri provider largamente diffusi.
Configurare le caselle di posta elettronica per un e-shop NewCart o un servizio Hosting di Interferenza è molto semplice anche grazie all'apposita guida che mostra come farlo. Si può poi decidere di gestire l'email con il servizio di webmail o con un client di posta elettronica come Thunderbird o Outlook.
In questo tutorial mostriamo la configurazione del client di posta compreso nel pacchetto Microsoft Office 365: Outlook 2016. I menu e le voci mostrate nelle immagini si riferiscono alla versione 1705 di Office. Per vedere maggiori dettagli delle screenshot è consigliabile cliccare sulle immagini per visualizzarle in modalità zoom.
Le impostazioni mostrate di seguito sono per una ricezione con protocollo IMAP della posta elettronica, che è la soluzione più consigliata consentendo di accedere alle email anche da postazioni e luoghi diversi. Il protocollo POP3 infatti permette di scaricare le email in locale, rimuovendole dal server. Il protocollo IMAP invece è pensato per l'accesso alla casella da più dispositivi, anche contemporaneamente, non cancellando le email dal server.
Anche nel configurare Outlook ci si può ritrovare in due differenti situazioni. Il client potrebbe essere già stato utilizzato e quindi configurato precedentemente per un diverso account di posta elettronica oppure potrebbe essere stato installato e mai utilizzato prima. La prima parte della configurazione cambia in base alla casistica in cui ci ritroviamo.
Nel primo caso (Outlook già utilizzato in precedenza) dal menu principale clicchiamo su "File".
Sotto "Informazioni" clicchiamo su "Impostazioni account"
e sul relativo sottomenu che si apre e che si chiama nello stesso modo.
Siamo rimandati alla schermata iniziale, dove però si è aperta una maschera che elenca gli account di posta elettronica già configurati e dove possiamo aggiungerne un altro, cliccando su "Nuovo".
Si apre un'ulteriore maschera dove selezioniamo "Configurazione manuale o tipi di server aggiuntivi" e clicchiamo su "Avanti".
Da questo punto in poi i menu e le impostazioni da settare sia nel caso Outlook fosse già in uso, sia che lo stessimo configurando per la prima volta, sono uguali. Quindi ci fermiamo (per proseguire in seguito) e mostriamo i passaggi per arrivare a questo menu con Outlook 2016 mai configurato prima.
Diamo "Avanti" sulla schermata di benvenuto
e confermiamo la volontà di voler configurare Outlook per la gestione di un account di posta elettronica.
Arriviamo al punto in cui ci siamo fermati in precedenza e cioè dove impostiamo la nostra scelta per la "Configurazione manuale o tipi di server aggiuntivi" e clicchiamo su "Avanti". Come detto da qui in avanti la procedura è la medesima per i due diversi casi mostrati finora.
Come tipo di account scegliamo POP o IMAP e proseguiamo.
A questo punto andiamo ad inserire le prime informazioni per la configurazione dell'account di posta elettronica. Per fare questo esempio di configurazione abbiamo creato la casella info@tuodominio.it che vogliamo utilizzare per fornire informazioni. I dati da inserire quindi sono:
INFORMAZIONI UTENTE
Nome: il testo che vogliamo mostrare come intestazione delle nostre email, davanti al nostro indirizzo di posta elettronica. Inserendo ad esempio "Informazioni", quando qualcuno riceverà una nostra email visualizzerà come mittente Informazioni
Indirizzo di posta elettronica: nel nostro caso è info@tuodominio.it. Questo indirizzo nasce dalla creazione della casella effettuata in precedenza. "Info" è il nome della casella perché così abbiamo scelto, ma al suo posto ci potrebbe essere "assistenza", "magazzino" o "mario.rossi". Per il dominio va usato il reale dominio su cui la casella è stata creata che nel nostro esempio è "tuodominio.it".
INFORMAZIONI SERVER
Tipo account: IMAP
Server posta in arrivo: imap.tuodominio.it
Server posta in uscita (SMTP): smtp.tuodominio.it
INFORMAZIONI ACCESSO
Nome utente: info@tuodominio.it
Password: è la password che abbiamo indicato nel creare la casella di posta elettronica e che sarà quindi diversa da caso a caso. Mettiamo il flag su "Memorizza password"
Una volta inseriti questi dati, clicchiamo su "Altre impostazioni".
Si apre un'altra maschera, con tre diverse sezioni. Nella prima, "Generale", possiamo inserire alcune informazioni per identificare l'account a nostro piacimento oppure lasciare come propostoci da Outlook: non influirà sul funzionamento.
In "Server della posta in uscita" flagghiamo la casella accanto a "Il server della posta in uscita (SMTP) richiede l'autenticazione" e lasciamo la spunta su "Utilizza le stesse impostazioni del server della posta in arrivo".
Ci spostiamo su "Impostazioni avanzate" ed inseriamo i seguenti valori:
NUMERI PORTE SERVER
Server posta in arrivo (IMAP): 993
- Utilizzare il tipo di connessione crittografica seguente: SSL/TLS
Server posta in uscita (SMTP): 587
- Utilizzare il tipo di connessione crittografica seguente: Nessuna
TIMEOUT SERVER
Lasciamo il valore predefinito, 1 minuto
CARTELLE
Percorso cartella radice: inbox
Confermiamo l'inserimento cliccando su "OK".
Ritorniamo così alla schermata precedente dove clicchiamo su "Avanti".
Ci appare a questo punto un messaggio che ci è utile per confermare il certificato di sicurezza per il dominio indicato nella configurazione. Clicchiamo su "Visualizza certificato"
e nella maschera seguente su "Installa certificato".
Selezioniamo l'indicazione per l'utente o l'intero computer (nel caso avessimo più account creati sul pc). Nel nostro caso, essendo uno solo, mettiamo la spunta su "Utente corrente" ed andiamo avanti.
Nella maschera relativa all'archivio dei certificati diamo la spunta su "Colloca tutti i certificati nel seguente archivio" e clicchiamo su "Sfoglia".
Nel box seguente scegliamo "Autorità di certificazione radice attendibili" e confermiamo con "Ok".
La selezione apparirà nel campo che prima era vuoto; clicchiamo su "Avanti"
e successivamente su "Fine".
Nell'avviso seguente confermiamo di voler installare il certificato cliccando su "Si".
L'importazione del certificato è così completata e ci basta cliccare su "Ok" per proseguire.
Diamo "Ok" anche alla maschera posizionata sotto
ed il "Si" a quella ancora sotto, in cui confermiamo di voler continuare ad utilizzare il server in oggetto.
A questo punto parte automaticamente un test delle impostazioni date per l'account che verifica le informazioni inserite e fa delle prove di accesso ai server di posta in entrata e in uscita. Le prove danno esito positivo e quindi clicchiamo su "Chiudi".
Un messaggio ci conferma che la configurazione è stata completata e che tutte le info necessarie al funzionamento dell'account sono presenti. Clicchiamo su "Fine".
Outlook 2016 ci porta così alla schermata iniziale dove possiamo notare il messaggio di prova che ci è arrivato, segno della corretta impostazione del client di posta. Ora possiamo inviare e ricevere email comodamente, utilizzando le funzioni di Outlook.
Da notare che ad ogni avvio di Outlook verrà fatto un controllo del certificato ed il client ci chiederà la conferma per continuare ad utilizzare il server impostato. Basta dare "Si" senza dover compiere altre operazioni.