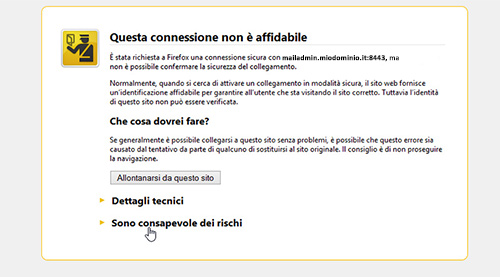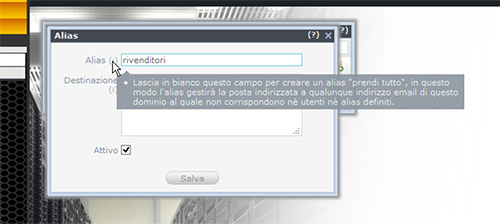Ti è arrivata la mail di evasione del tuo ordine presso NewCart. Hai visto il pannello, il sito...bene. Inizi a configurare il tutto ma arrivi al punto in cui dovresti definire gli indirizzi di posta che userai per la tua attività e ti domandi come fare? Niente paura, bastano pochi semplici passi per settare ed iniziare ad utilizzare degli indirizzi di posta legati al tuo dominio.
Vediamo come.
La prima cosa da fare è aprire in un browser la url che è stata fornita nell'email di attivazione che dovrebbe essere del tipo https://mailadmin.miodominio.it:8443. Potrebbe però apparire un messaggio simile all'esempio, invece della maschera di accesso. Nessun problema, ecco come andare avanti.
L'esempio è riferito a firefox. Clicchiamo su Sono consapevole dei rischi per esplorare il menu
e successivamente clicchiamo su Aggiungi eccezione.
Nel passo successivo non modifichiamo nulla e chiudiamo con Conferma eccezione di sicurezza.
Arriveremo così al pannello, che per chi non si fosse imbattuto in un filtro del genere, sarà uscito direttamente.
Inseriamo Username e Password forniti nell'email/ticket di attivazione dell'e-shop ricevuto da NewCart ed entriamo.
Ci troveremo così nel pannello di amministrazione del nostro dominio.
Clicchiamo su Caselle.
Ci ritroveremo ovviamente con nessuna casella creata e quindi trovata dal pannello. Andiamo su Aggiungi record per crearne una.
La mascherà che ci troveremo di fronte andrà compilata secondo l'idea di casella che vogliamo andare a creare. Per una nuova casella info@miodominio.it che utilizzeremo per identificare le email dell'assistenza clienti del nostro shop, inseriremo in
Username: la sola parola info;
Nome: Assistenza Miodominio.it
Password: ovviamente la password che sceglieremo di utilizzare...
e volendo possiamo anche dire al sistema di crearne una (alfanumerica) random con il comando Genera password.
Ecco un esempio di ciò che stavamo dicendo. Da notare come c'è anche un controllo sul livello di sicurezza della password che varia ovviamente in base a ciò che vi andiamo a scrivere.
A questo punto andiamo in fondo alla pagina e salviamo.
Ed ecco creata la nostra prima casella di posta elettronica sul dominio del nostro eshop realizzato con NewCart.
Ci sono poi altre funzioni utili per selezionare una casella che vogliamo eliminare (checkando il box)
ed eliminarla, cliccando sulla X.
Oppure possiamo semplicemente modificare una casella cliccando sull'iconcina che rappresenta una matita. Utile anche per visualizzare la password della casella, se non si ricordasse.
Altra funzione interessante e molto utile è quella della creazione degli Alias. Cosa sono? Per chi ancora non lo sapesse, gli alias o inoltri di posta sono indirizzi aggiuntivi "non fisici" attivabili su una stessa casella email creata dal vostro pannello di controllo. Creando degli alias per un certo indirizzo di posta vi assicurerete di ricevere posta sia scrivendo all'email "fisica", sia scrivendo agli indirizzi alias, impostati sulla stessa.
Gli alias sono attivabili su ogni casella email creata. Per crearne uno ci posizioniamo sotto la sezione Alias e clicchiamo su aggiungi record.
Abbiamo due possibilità a questo punto. Possiamo lasciare il campo Alias in bianco per creare un alias "prendi tutto" (nella Destinazione dovremo sempre inserire un indirizzo fisico a cui rimandare quelle email) oppure impostare proprio un indirizzo "alias" che raccolga le email ad esso indirizzato e le inoltri all'indirizzo di destinazione. Tutto questo a cosa serve e come ci aiuta? Nel primo caso saremo sicuri che anche se un cliente ci scrive, ma sbaglia indirizzo ad esempio (purchè sempre sul nostro dominio), noi non perderemo quell'email e quindi l'occasione di servire un cliente. Nel secondo potremmo avere un help-desk ben organizzato differenziando gli alias per settori dell'azienda ma senza avere troppe caselle fisiche da gestire.
Nel box Destinazione inseriremo l'indirizzo email fisico a cui devono essere girate le email indirizzate all'alias.
Dovremo come sempre salvare le nostre impostazioni.
E vedremo nello step successivo l'alias correttamente creato.
In pochi passi è quindi possibile creare una rete di indirizzi funzionali alle esigenze dell'azienda ed in grado di rendere chiaro al cliente a chi scrivere per avere informazioni e supporto.
Se ad esempio il dominio di posta elettronica è tuodominio.it per accedere alla propria posta elettronica ciascun utente dovrà andare all'indirizzo
https://webmail.interferenza.email/
Il Nome Utente dovrà essere nomecasella@tuodominio.it (dove "nomecasella" è il nome che è stato dato alla casella quando è stata creata).
La Password dovrà essere quella assegnata alla casella.
E' possibile utilizzare anche un programma di posta elettronica (es. Thunderbird, MS OutLook, Live Mail, etc.) per inviare email ed accedere ai propri messaggi via POP3 o IMAP. Ecco i parametri da impostare nel proprio programma di posta elettronica:
Nota bene: i nomi dei campi e delle opzioni disponibili possono variare secondo il programma che si utilizza.
Impostazioni del server della posta in uscita (SMTP):
Nome server: smtps.interferenza.email
Porta: 465
Sicurezza della connessione: SSL/TLS
Autenticazione: Password normale
Username: nomecasella@tuodominio.it
(dove "nomecasella" è il nome assegnato alla casella quando è stata creata)
Password: password
(dove "password" è la password assegnata alla casella)
Impostazioni del server della posta in arrivo (IMAP):
Nome server: imaps.interferenza.email
Porta: 993
Sicurezza della connessione: SSL/TLS
Autenticazione: Password normale
Username: nomecasella@tuodominio.it
(dove "nomecasella" è il nome assegnato alla casella quando è stata creata)
Password: password
(dove "password" è la password assegnata alla casella)
Impostazioni del server della posta in arrivo (POP3):
Nome server: pop3s.interferenza.email
Porta: 995
Sicurezza della connessione: SSL/TLS
Autenticazione: Password normale
Username: nomecasella@tuodominio.it
(dove "nomecasella" è il nome assegnato alla casella quando è stata creata)
Password: password
(dove "password" è la password assegnata alla casella)